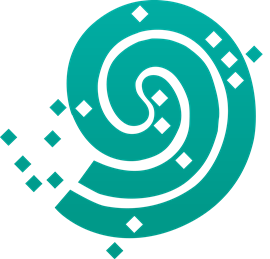MS Translator: Unterschied zwischen den Versionen
K (kleine Strukturänderung) |
JuliaB (Diskussion | Beiträge) |
||
| (17 dazwischenliegende Versionen von 4 Benutzern werden nicht angezeigt) | |||
| Zeile 1: | Zeile 1: | ||
'''MS Translator''' (''Microsoft Translator bzw. Microsoft Übersetzer'') ist eine '''App''', mit der sich das Gespräch oder die Unterredung '''synchron verschriften''' lässt. Somit kann das Gesprochene parallel in Textform ausgegeben und mitgelesen werden, was insbesondere für Hörgeschädigte eine willkommende Unterstützung im Alltag ist. Darüber hinaus besteht die Möglichkeit, diesen Text auch in eine '''andere Sprache zu übersetzen''' und auszugeben. | |||
Insgesamt lässt sich die App ''MS Translator'' wunderbar als kostengünstige und schnelle Alternative zum Schriftdolmetscher nutzen, wenn auch diese mit einigen Fehlern behaftet ist. | |||
'''(''Dieser Artikel basiert auf einem Erfahrungsbericht der Autorin'')''' | |||
== Übersicht der App mit Erklärung der Buttons ( | == Erster Sprechtest == | ||
Im Vorfeld hat die Autorin eine '''Sprechprobe''' erstellt, um zu schauen, wie einwandfrei die App übersetzt. Ganz unten im App-Bildschirm kann man die Muttersprache und die gewünschte Übersetzungssprache auswählen. Nach zweimaligem Wiederholen eines nicht ganz so einfachen Namens wurde es fast richtig geschrieben bzw. übersetzt. Das Gesprochene wird daraufhin in kleiner Schrift dargestellt. So kann man die '''technisch-akustische Erfassung''' gleichzeitig auf Richtigkeit hin überprüfen, vor allem bei einem Gespräch mit Übersetzung. | |||
* Übersetzung per Spracherkennung (Button Mikrofon) | |||
* Übersetzung durch Eingabe per Hand (Button Tastatur) | == Übersicht der App mit Erklärung der vorliegenden Buttons (Tasten) == | ||
* Übersetzung von gescannten oder fotografierten Texten (Button Kamera) | * Übersetzung per Spracherkennung (Button ''Mikrofon'') | ||
* Übersetzung durch Eingabe per Hand (Button ''Tastatur'') | |||
* Übersetzung von gescannten oder fotografierten Texten (Button ''Kamera'') | |||
* Übersetzung mehrsprachiger Konversation mit mehreren Personen, jeder auf seinem Smartphone/Tablet (Button 2 Personen) | * Übersetzung mehrsprachiger Konversation mit mehreren Personen, jeder auf seinem Smartphone/Tablet (Button 2 Personen) | ||
* Sprachführer für bestimmte Situationen (kl. Button Buch) | * Sprachführer für bestimmte Situationen (kl. Button ''Buch'') | ||
* Übersetzungsverlauf zum Nachlesen (kl. Button Pfeil mit Uhrzeiger) | * Übersetzungsverlauf zum Nachlesen (kl. ''Button Pfeil mit Uhrzeiger'') | ||
<!-- <gallery> | |||
MS Translator Sprechprobe en 1.png|Sprechprobe | |||
MS Translator Buttons.png|Buttons | |||
MS Translator eng.png|Übersetzter Text | |||
MS Translator thai split.png|Geteilter Bildschirm | |||
MS Translator UnterhaltungChat.png|Gruppenkonversation | |||
</gallery> --> | |||
== Übersetzung | == Übersetzung (Button ''Mikrofon'') == | ||
Mit dem Button ''Mikrofon'' verfügt man über verschiedene Möglichkeiten in der Kommunikation(sausgabe). Die Ausgabe kann mündlich, wie auch schriftlich in der gewünschten Sprache erfolgen. Für eine einfache Mitteilung oder Auskunft reicht es “Einzeln“ anzuklicken, d.h. Mikrofon anklicken, sprechen, den (übersetzten) Text anzeigen. Alternativ kann man den Text auch eintippen und (den übersetzten Text) anzeigen. | |||
Mit dem Button Mikrofon | |||
Für eine einfache Mitteilung oder | |||
== Gespräche zu | == Gespräche zu Zweit == | ||
[[ | Für [[Gespräche zu zweit|Gespräche zu Zweit]] kann die App auf einem Handy auf “geteilt“ oder “automatisch“ gestellt werden. Der “geteilt“ teilt sich der Bildschirm (Split-Screen), so dass jeder Gesprächspartner sein eigenes Textfeld und Mikrofon auf dem gemeinsam genutzten Gerät besitzt. Hier ebenso: Mikrofon anklicken, sprechen, (übersetzter) Text wird angezeigt. Bei “geteilt“ schaltet sich das Mikrofon automatisch aus, sobald nichts mehr gesagt wird. Bei “automatisch“ muss das Mikrofon nur zu Beginn des Gespräches aktiviert werden. | ||
Eine Unterhaltung oder ein Chat mit mehreren ein- oder mehrsprachigen Personen kann geräteübergreifend über den Button | Eine Unterhaltung oder ein Chat mit mehreren ein- oder mehrsprachigen Personen kann geräteübergreifend über den Button “Gruppenkonversation“ (2 Personen) ausgeführt werden. Das heißt, jeder hat ein eigenes Gerät und die kostenlose App heruntergeladen. | ||
== Unterhaltung in der Gruppe == | == Unterhaltung in der Gruppe (Button “Gruppenkonversation/Chat“) == | ||
Einer der Teilnehmer bekommt über die Taste “Start“ einen Code in Form einer fünfstelligen Buchstabenreihe oder eines QR-Codes zugestellt, den er den anderen Teilnehmern mitteilt und alle anderen in ihre eigenen Geräte eingeben. | |||
Einer der Teilnehmer bekommt über Taste | |||
Die Unterhaltung kann nun beginnen, nachdem jeder seine bevorzugte Sprache ausgewählt hat und nun hören und mitlesen kann. Das Mikrofon muss bei Mitteilung immer getätigt werden, da es sich nach Beendigung automatisch ausschaltet. Man kann dies umgehen, in dem jeder in der Einstellung oben (3 Punkte) den Moderatormodus einschaltet. Allerdings ist es dann sinnvoll die Gesprächsdisziplin einzuhalten. Übrigens: Die Konversation kann auch schriftlich erfolgen. | Die Unterhaltung kann nun beginnen, nachdem jeder seine bevorzugte Sprache ausgewählt hat und nun hören und mitlesen kann. Das Mikrofon muss bei Mitteilung immer getätigt werden, da es sich nach Beendigung automatisch ausschaltet. Man kann dies umgehen, in dem jeder in der Einstellung oben (3 Punkte) den Moderatormodus einschaltet. Allerdings ist es dann sinnvoll die Gesprächsdisziplin einzuhalten. Übrigens: Die Konversation kann auch schriftlich erfolgen. | ||
Diese oben beschriebene Funktion findet auch bei Videomeetings einen guten Einsatz, wo sie als eine Art Untertitel genutzt werden kann, egal ob ein- oder mehrsprachig. | Diese oben beschriebene Funktion findet auch bei Videomeetings einen guten Einsatz, wo sie als eine Art Untertitel genutzt werden kann, egal ob ein- oder mehrsprachig. | ||
== Hilfe auf Reisen == | == Hilfe auf Reisen == | ||
Auf Reisen kann die App mit ihrem Sprachführer (Buch), die in bestimmten Situationen wie Restaurant, Notfall mit Phrasen aushelfen kann und dem Textübersetzer (Button Kamera) für abfotografierte Texte wie Speisekarte behilflich sein. | Auf Reisen kann die App mit ihrem Sprachführer (Button ''Buch''), die in bestimmten Situationen wie Restaurant, Notfall mit Phrasen aushelfen kann und dem Textübersetzer (Button ''Kamera'') für abfotografierte Texte wie Speisekarte behilflich sein. | ||
== Qualitätseindruck == | == Qualitätseindruck == | ||
Die Qualität der Übersetzung (Rechtschreibung, Grammatik, Syntax) bei MS Übersetzer ist nicht immer einwandfrei. Das hängt von Faktoren wie Sprechgeschwindigkeit, Aussprache | Die Qualität der Übersetzung (Rechtschreibung, Grammatik, Syntax) bei MS Übersetzer ist nicht immer einwandfrei. Das hängt von Faktoren wie Sprechgeschwindigkeit, Deutlichkeit der Aussprache und Länge des Textes ab. | ||
== Pluspunkte für Hörgeschädigte == | == Pluspunkte für Hörgeschädigte == | ||
* Die App ist einfach und vielseitig zu bedienen | * Die App ist einfach und vielseitig zu bedienen. | ||
* Hörgeschädigte können bei Vorträgen, Unterhaltungen, Diskussionen, Gespräche mit mehreren Personen teilhaben. | * Hörgeschädigte können bei Vorträgen, Unterhaltungen, Diskussionen, Gespräche mit mehreren Personen teilhaben. | ||
* Einstellung Sprachauswahl: beides kann in gleicher Sprache ausgewählt werden, wie Deutsch/ Deutsch, kann bei Videomeeting als Mitschrift eingesetzt werden. | * Einstellung Sprachauswahl: beides kann in gleicher Sprache ausgewählt werden, wie Deutsch/Deutsch, kann bei Videomeeting als Mitschrift eingesetzt werden. | ||
== Download der App == | |||
* Apple: [https://itunes.apple.com/app/microsoft-translator/id1018949559 AppStore] | |||
* Android: [https://play.google.com/store/apps/details?id=com.microsoft.translator Google Play] | |||
* Erhältlich auch auf [https://www.amazon.com/Microsoft-Corporation-Translator/dp/B01FYI9U6C Amazon] | |||
== Weblinks == | |||
* [https://www.microsoft.com/de-de/translator/ Microsoft-Seite zu Microsoft Translator] | |||
[[Kategorie:Apps]] | |||
[[Kategorie:Hörsituationen]] | |||
Aktuelle Version vom 10. August 2024, 11:37 Uhr
MS Translator (Microsoft Translator bzw. Microsoft Übersetzer) ist eine App, mit der sich das Gespräch oder die Unterredung synchron verschriften lässt. Somit kann das Gesprochene parallel in Textform ausgegeben und mitgelesen werden, was insbesondere für Hörgeschädigte eine willkommende Unterstützung im Alltag ist. Darüber hinaus besteht die Möglichkeit, diesen Text auch in eine andere Sprache zu übersetzen und auszugeben. Insgesamt lässt sich die App MS Translator wunderbar als kostengünstige und schnelle Alternative zum Schriftdolmetscher nutzen, wenn auch diese mit einigen Fehlern behaftet ist.
(Dieser Artikel basiert auf einem Erfahrungsbericht der Autorin)
Erster Sprechtest
Im Vorfeld hat die Autorin eine Sprechprobe erstellt, um zu schauen, wie einwandfrei die App übersetzt. Ganz unten im App-Bildschirm kann man die Muttersprache und die gewünschte Übersetzungssprache auswählen. Nach zweimaligem Wiederholen eines nicht ganz so einfachen Namens wurde es fast richtig geschrieben bzw. übersetzt. Das Gesprochene wird daraufhin in kleiner Schrift dargestellt. So kann man die technisch-akustische Erfassung gleichzeitig auf Richtigkeit hin überprüfen, vor allem bei einem Gespräch mit Übersetzung.
Übersicht der App mit Erklärung der vorliegenden Buttons (Tasten)
- Übersetzung per Spracherkennung (Button Mikrofon)
- Übersetzung durch Eingabe per Hand (Button Tastatur)
- Übersetzung von gescannten oder fotografierten Texten (Button Kamera)
- Übersetzung mehrsprachiger Konversation mit mehreren Personen, jeder auf seinem Smartphone/Tablet (Button 2 Personen)
- Sprachführer für bestimmte Situationen (kl. Button Buch)
- Übersetzungsverlauf zum Nachlesen (kl. Button Pfeil mit Uhrzeiger)
Übersetzung (Button Mikrofon)
Mit dem Button Mikrofon verfügt man über verschiedene Möglichkeiten in der Kommunikation(sausgabe). Die Ausgabe kann mündlich, wie auch schriftlich in der gewünschten Sprache erfolgen. Für eine einfache Mitteilung oder Auskunft reicht es “Einzeln“ anzuklicken, d.h. Mikrofon anklicken, sprechen, den (übersetzten) Text anzeigen. Alternativ kann man den Text auch eintippen und (den übersetzten Text) anzeigen.
Gespräche zu Zweit
Für Gespräche zu Zweit kann die App auf einem Handy auf “geteilt“ oder “automatisch“ gestellt werden. Der “geteilt“ teilt sich der Bildschirm (Split-Screen), so dass jeder Gesprächspartner sein eigenes Textfeld und Mikrofon auf dem gemeinsam genutzten Gerät besitzt. Hier ebenso: Mikrofon anklicken, sprechen, (übersetzter) Text wird angezeigt. Bei “geteilt“ schaltet sich das Mikrofon automatisch aus, sobald nichts mehr gesagt wird. Bei “automatisch“ muss das Mikrofon nur zu Beginn des Gespräches aktiviert werden.
Eine Unterhaltung oder ein Chat mit mehreren ein- oder mehrsprachigen Personen kann geräteübergreifend über den Button “Gruppenkonversation“ (2 Personen) ausgeführt werden. Das heißt, jeder hat ein eigenes Gerät und die kostenlose App heruntergeladen.
Unterhaltung in der Gruppe (Button “Gruppenkonversation/Chat“)
Einer der Teilnehmer bekommt über die Taste “Start“ einen Code in Form einer fünfstelligen Buchstabenreihe oder eines QR-Codes zugestellt, den er den anderen Teilnehmern mitteilt und alle anderen in ihre eigenen Geräte eingeben. Die Unterhaltung kann nun beginnen, nachdem jeder seine bevorzugte Sprache ausgewählt hat und nun hören und mitlesen kann. Das Mikrofon muss bei Mitteilung immer getätigt werden, da es sich nach Beendigung automatisch ausschaltet. Man kann dies umgehen, in dem jeder in der Einstellung oben (3 Punkte) den Moderatormodus einschaltet. Allerdings ist es dann sinnvoll die Gesprächsdisziplin einzuhalten. Übrigens: Die Konversation kann auch schriftlich erfolgen. Diese oben beschriebene Funktion findet auch bei Videomeetings einen guten Einsatz, wo sie als eine Art Untertitel genutzt werden kann, egal ob ein- oder mehrsprachig.
Hilfe auf Reisen
Auf Reisen kann die App mit ihrem Sprachführer (Button Buch), die in bestimmten Situationen wie Restaurant, Notfall mit Phrasen aushelfen kann und dem Textübersetzer (Button Kamera) für abfotografierte Texte wie Speisekarte behilflich sein.
Qualitätseindruck
Die Qualität der Übersetzung (Rechtschreibung, Grammatik, Syntax) bei MS Übersetzer ist nicht immer einwandfrei. Das hängt von Faktoren wie Sprechgeschwindigkeit, Deutlichkeit der Aussprache und Länge des Textes ab.
Pluspunkte für Hörgeschädigte
- Die App ist einfach und vielseitig zu bedienen.
- Hörgeschädigte können bei Vorträgen, Unterhaltungen, Diskussionen, Gespräche mit mehreren Personen teilhaben.
- Einstellung Sprachauswahl: beides kann in gleicher Sprache ausgewählt werden, wie Deutsch/Deutsch, kann bei Videomeeting als Mitschrift eingesetzt werden.
Download der App
- Apple: AppStore
- Android: Google Play
- Erhältlich auch auf Amazon